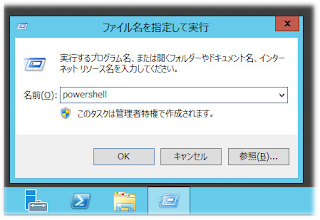ログイン直後に表示されているコマンドプロンプトから
C:\Users\Administrator>sconfigの様に実行する。
===============================================================================
サーバー構成
===============================================================================
1) ドメイン/ワークグループ: ワークグループ: WORKGROUP
2) コンピューター名: WIN-U1BS1B06QL6
3) ローカル管理者の追加
4) リモート管理の構成 有効
5) Windows Update の設定: 手動
6) 更新プログラムのダウンロードとインストール
7) リモート デスクトップ: 無効
8) ネットワーク設定
9) 日付と時刻
10) CEIP による製品の機能向上に協力 不参加
11) Windows ライセンス認証
12) ユーザーのログオフ
13) サーバーの再起動
14) サーバーのシャットダウン
15) 終了してコマンド ラインに戻る
選択するオプションの番号を入力してください: 2
「サーバー構成」メニューが表示される。コンピュータ名を変更するため、「2」を入力する。
コンピューター名 新しいコンピューター名を入力してください (入力なし=キャンセル): hydrogen新しいホスト名(ここでは「hydrogen」)を入力する。
「再起動」ダイアログが表示される。
「はい(Y)」ボタンを押下する。
再起動が実行される。
再起動後、コンピュータ名を確認する。
C:\Users\Administrator>hostname hydrogen C:\Users\Administrator>