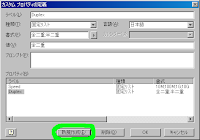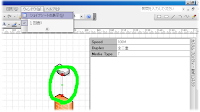コマンドsetsebool(8)を使用して、該当するブーリアン変数を適宜変更すればよい。例えば、httpdに関してSELinuxのアクセス制御を変更するには、以下の通り実行する(環境にもよるが、実行には数秒かかる)
# setsebool -P httpd_disable_trans=1なお、
#
-Pオプションは、再起動後もこの設定を保持せよ(persistant)、といことを指定するためのもの。これ以外のデーモンについては、getsebool(8)コマンドを使って調査する。
# getsebool -a例えば、oddjobに関しては
NetworkManager_disable_trans --> off
allow_cvs_read_shadow --> off
<<略>>
oddjob_disable_trans --> off
oddjob_mkhomedir_disable_trans --> off
<<略>>
ypxfr_disable_trans --> off
zebra_disable_trans --> off
#
oddjob_disable_transおよびoddjob_mkhomedir_disable_transが関係しているだろうことが判る。Google Analyticsをつらつらと眺めていると、検索語順位に『selinux 停止』というのが割と上位に来ている。これはおそらく、『Red Hat Cluster: SELinuxを停止』にヒットしているんだろうと思うが、需要が多いようなので、これ関連で一本書いてみた、というわけだ。